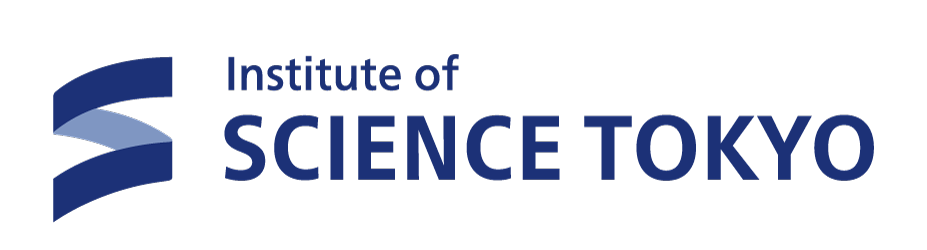Initial Setup of the Science Tokyo Auth. System
Please follow the instructions below to complete your initial setup for using the Science Toko Auth. System.
* Kindly note that you should complete these initial settings when you have plenty of time. In case you stop setup partway, your account might be locked and it would take a few business days to regain access to the system.
Index
- Checking the Issuance of Your Science Tokyo ID Status
- Register Your Own Password
- Email Authentication Settings
- Register the Email Address for Password Reissue
- Multi-factor Authentication (OTP) App Authentication Settings (Highly Recommended!)
- FAQ
- For Password Reissue
- Contact
Checking the Issuance of Your Science Tokyo ID Status
Please check whether your Science Tokyo ID, which is used to log in to the Science Tokyo Auth. System, has already been issued.-
You can check "Science Tokyo ID Issuance Status" in the top right corner of the Science Tokyo Portal
*Currently, Science Tokyo ID is NOT issued at the same time as your emrollment or employment.
If your enrollment or employment date is the 1st of a month, your ID will basically be issued in the second week of that month.
- Currently, Science Tokyo IDs are issued in the second and forth week every month.
- Please note that depending on your enrollment or employment date, your ID may be issued in the following month.
Register Your Own Password
Firstly, you must change the initial password to your own password.-
1. Confirm your User Name (Science Tokyo ID) and Initial Password
First of all, you need to confirm your "Science Tokyo ID" and "Initial Password" to log in to the System.
The method of confirming to confirm your "Science Tokyo ID" and "Initial Password" differs depending on the main campus you belong to.
-
2. Log in to Science Tokyo Auth. System
Access Science Tokyo Auth. System.
When you scroll down on this page, you will find "Agreements on Information and Communication Infrastructure". After you have read carefully and understand it, please click the "Agree" button.
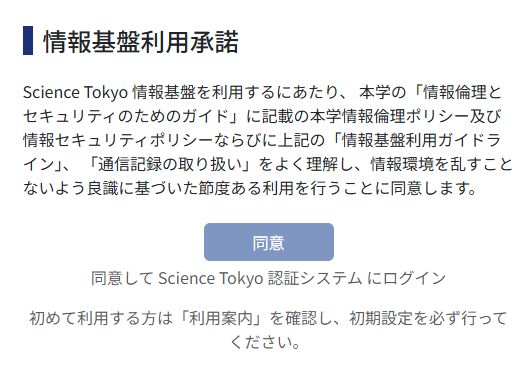
-
3. Enter Science Tokyo ID
Enter your "Science Tokyo ID" in "User Name" field.
Click the "Next" button.
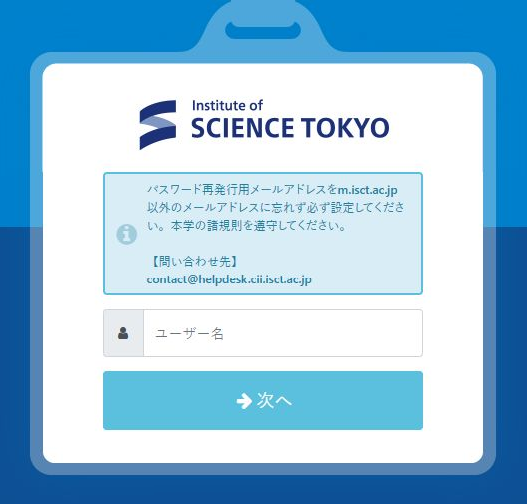
-
4. Enter the Initial Password
Enter the initial password that you confirmed in step no.1.
Click the "Next" button.
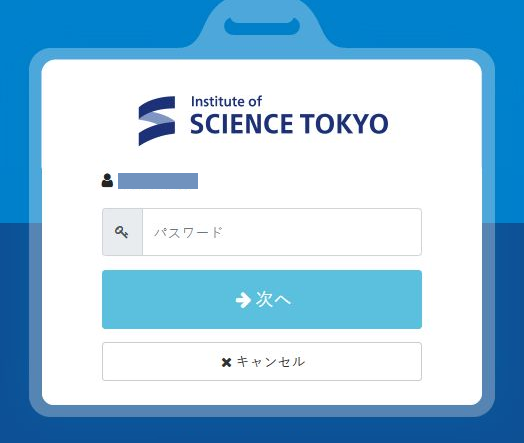
-
5. Set Your Own New Password
Enter the intial password again in the "Current Password" field.
After entering your new password in the "New Password" field, please enter the same password in the second box to confirm.
Click the "Save" button.
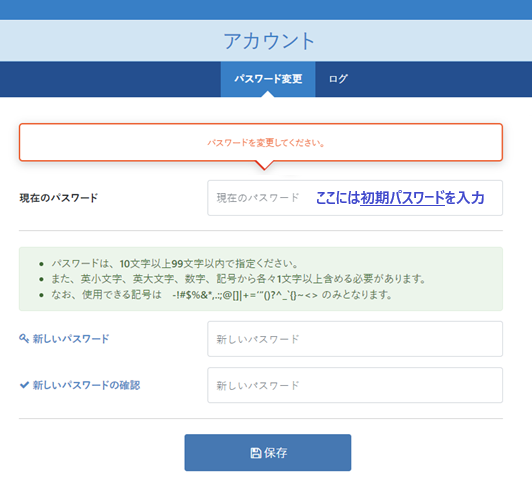
-
6. Check the Log
Confirm that the password has been successfully changed. If successful, "Password Change" will be displayed in the log. In case the "Result" status doesn't change to "Success" after waiting for a while, please try to reload the page.
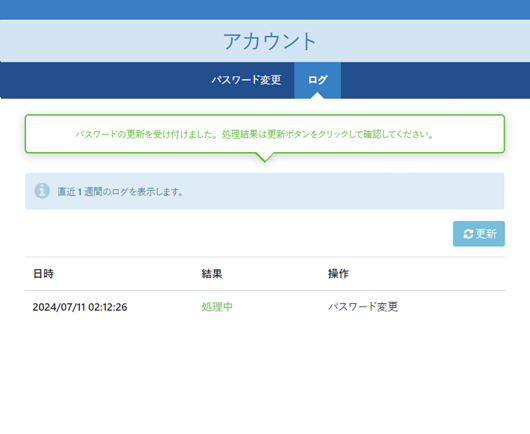
Email Authentication Settings
Science Tokyo Auth. Ststem uses two-factor authentication. Please make sure to configure these settings. Otherwise, you cannot log in to the System.-
1. Multi-Factor Authentication (OTP) Settings
Select the "Multi-Factor Authentication (OTP)" tab.
Click the "⚙Setup" button for "Email Authentication".
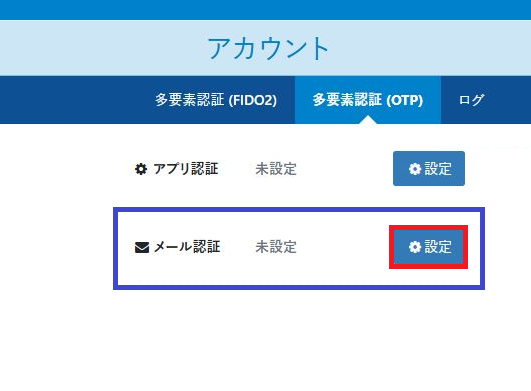
-
2. Set up an Email Address to Recieve the One-Time Password
1. Enter an email address where you can receive a one-time password in to the "Email Address" field. (ex: private Gmail or iCloud arress)
※ You CANNOT use your Science Tokyo Gmail address. (xxxx@m.isct.ac.jp)
※※ You need to use this email address every single time you log in. Please register an email address that you can check easily.
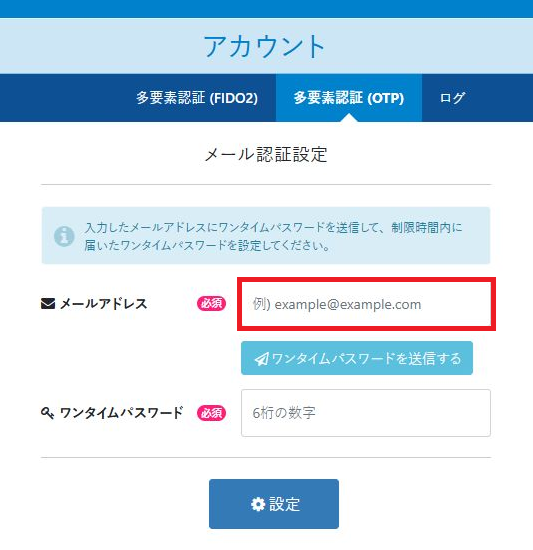
-
3. Receive the One-Time Password
Click the “Send One-Time Password” button. You will receive an email at the email address you entered.
※If you do not receive an email, please check the email address you entered.
※※When checking the email, please do not close the window where you are currently working. Check the email with another device or another window.
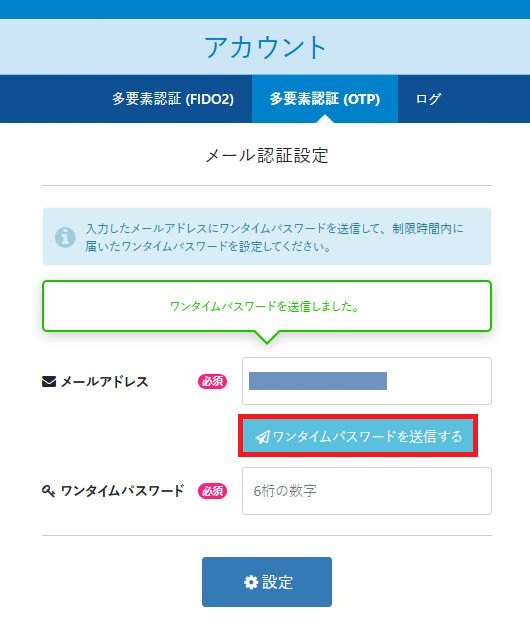
-
4. Enter the One-Time Password
When you receive an e-mail at the e-mail address you entered, enter the One-Time Password (6-digit numbers) in the "One-Time Password" field.
Then, click the "Setup" button
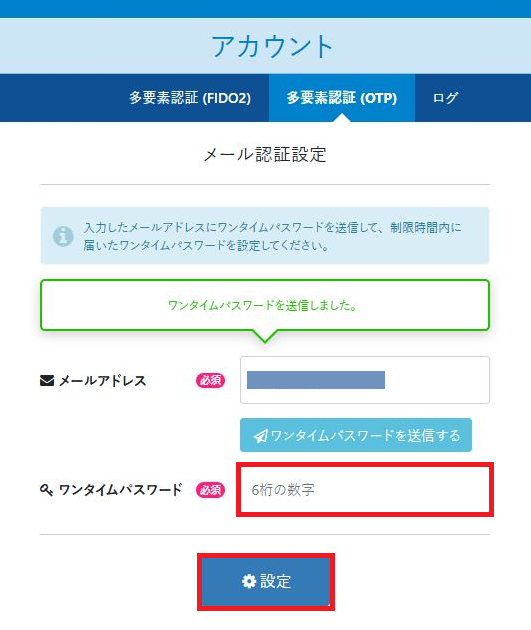
-
5. Check the Settings
Confirm that "Email Authentication" is set to "Already Set".
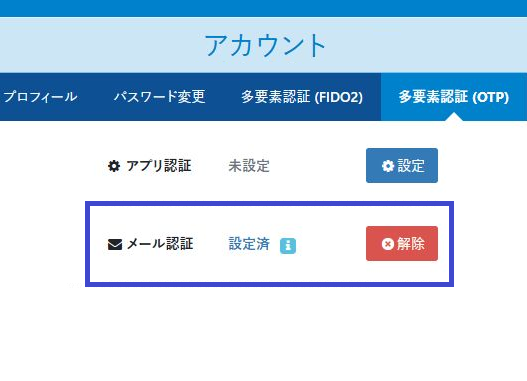
Register the Email Address for Password Reissue
In case you forget your password, you can reset your password by yourself.※ If you don't register your email address in this setting, it might take a few business days to confirm it since the admin needs to check your account to fix it. Please be careful about this point.
-
1. Register Your e-mail address for Password Reissue
1. Click the "Profile" tab at the top of the screen.
2. Enter your email address (private Gmail or iCloud address, etc.) whrer you would like to receive your password reissue in the "Email Address For Password Reissue" field.
3. Click the "Send a test email" button.
※ You can use the same email address you used to register for "Email Authentication" (you can change it later)
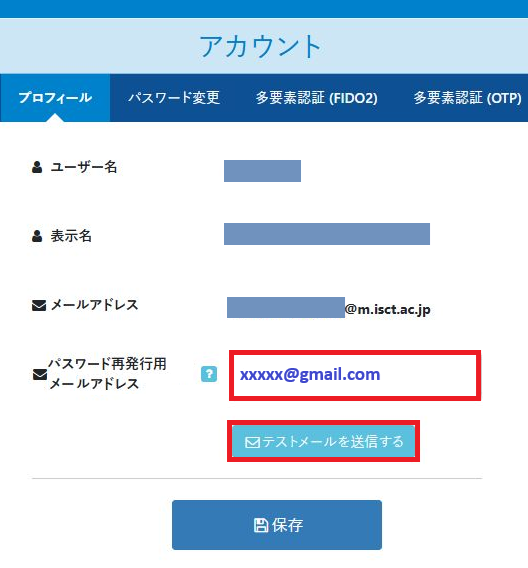
-
2. Confirm the Test Email
Confirm that the following email has been sent to the email address you entered.
※ If you do not receive the test email, please check the email address you entered.
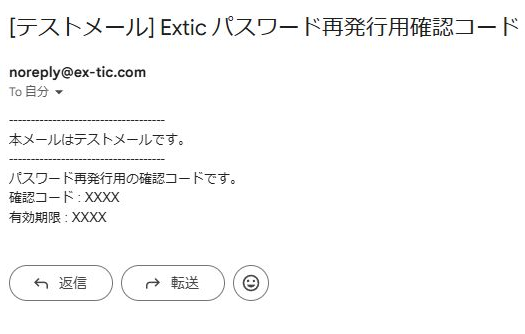
-
3. Save your Email Address for Password Reissue
After confirming that you have received the test email, click the "Save" button.
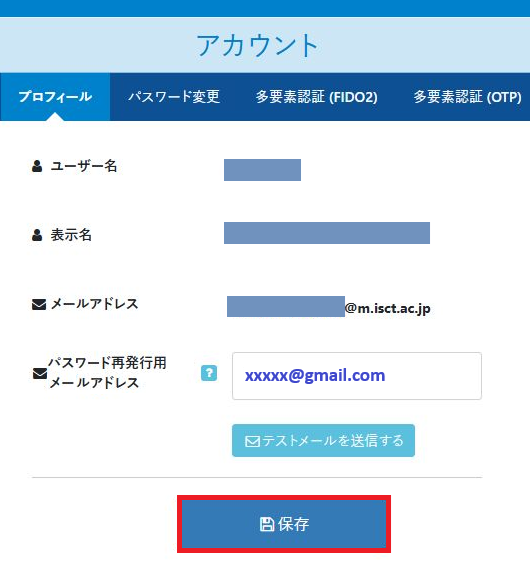
-
4. Check your settings
Confirm that the email address you have just set is registered in the "Email Address For Password Reissue" field.
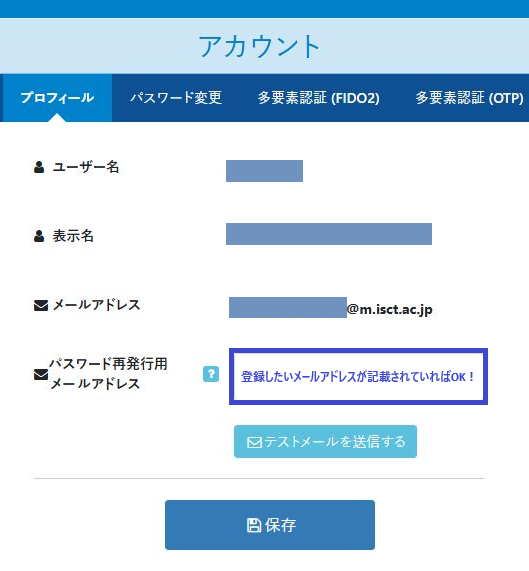
Multi-factor Authentication (OTP) App Authentication Settings (Highly Recommended!)
As one method of two-factor authentication, you can use "App Authentication" to receive a one-time password on an app such as Google Authenticator installed on your smart phone in advance when you log in to the System.This setting is not required, but it enables you to log in to the Science Tokyo Auth. System even when you cannot check your emails (e.g., due to mail server issues or delivery delays).
-
Install Google Authenticator
Firstly, please install Google Authenticator on your device, such as a smartphone or tablet.
iOS:Google Authenticator(App Store)
Android:Google Authenticator(Google Play)
-
1. Set up Multi-factor Authentication (OTP) App Authentication
Select "Multi-Factor Authentication (OTP)" at the top of the screen.
Click the "⚙Settings" button under"App Authentication".
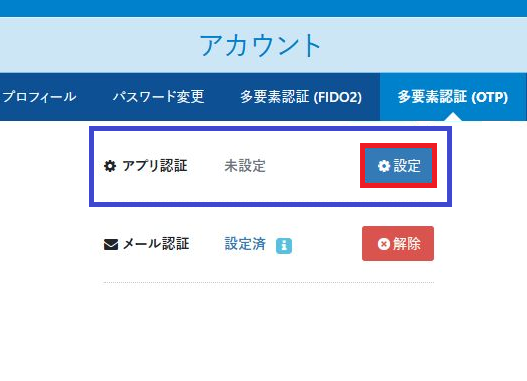
-
2. Enter the token
Scan the QR code with the installed Google Authenticator app on your device.
Enter the 6-digit number displayed on Google Authenticator in the "Token" field
Click the "Setup" button to complete this setting.
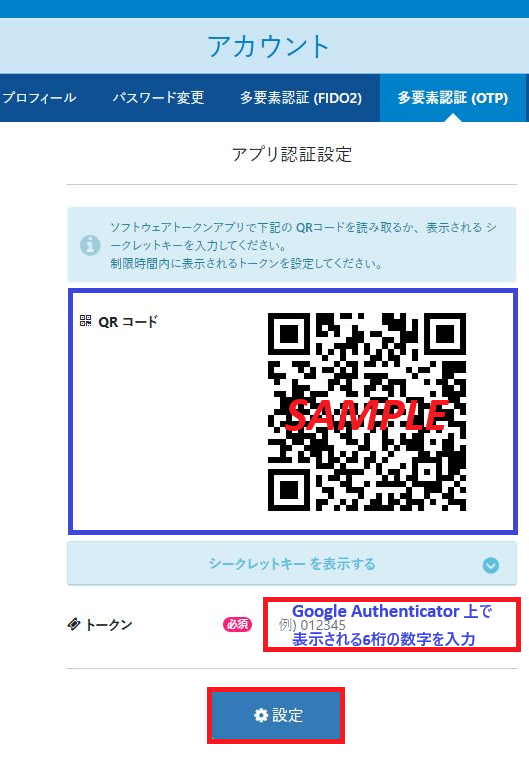
-
3. Check the settings
Confirm that "App Authentication" is set to "Already Set".
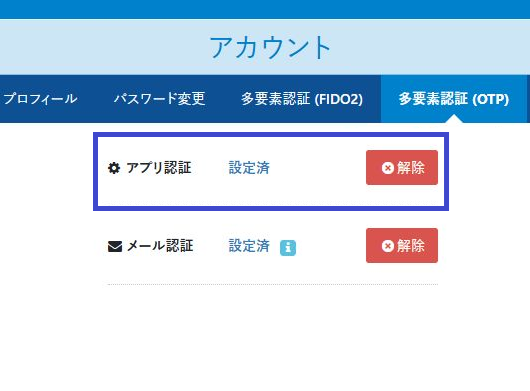
FAQ
For Password Reissue
Please refer to this page. You can reissue a new password by yourself.
Contact
Updated: 14 August, 2025