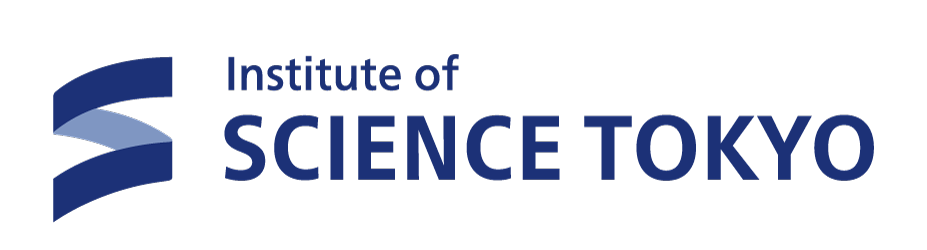Science Tokyo 認証システム 初期ログイン方法
下記の手順に従い Science Tokyo 認証ポータルを利用するための初期設定を済ませてください。 ※時間に余裕のある時に設定を行ってください。途中でやめてしまうと、次回のログインができなくなる可能性があります。
Index
- Science Tokyo ID 発行状況の確認
- パスワードの設定
- メール認証の設定
- パスワード再発行用メールアドレスの登録
- 多要素認証(OTP)アプリ認証の設定(おすすめ)
- FAQ
- パスワード再設定方法
- お問い合わせ
Science Tokyo ID 発行状況の確認
Science Tokyo 認証システムにログインするために必要なご自身の Science Tokyo ID が発行されているかを確認します。-
Science Tokyo Portal 内の「Science Tokyo ID 発行状況」(サイト右上)から確認できます。
※ 現在、Science Tokyo ID は、入学または採用と同時には発行されません。
1日付入学・採用の場合は、原則その月の第2週目が予定されています。
- 現在 Science Tokyo ID の発行は、原則 毎月第2週目と第4週目に行っています。
- 採用日や入学日によっては、その翌月発行の場合もございますのでご注意ください。
パスワードの設定
初期パスワードから新しいパスワードを設定します。-
1. ユーザー名(Science Tokyo ID)と初期パスワードの確認
まず初めに Science Tokyo 認証システムへログインするための「Science Tokyo ID」と「初期パスワード」を確認します。
所属によってIDの確認の仕方が異なります。
-
2. Science Tokyo 認証ポータルへログイン
Science Tokyo 認証システムにアクセスします。
ページを少しスクロールして「情報基盤利用承諾」の案内を確認したら「同意」ボタンをクリックしてください。
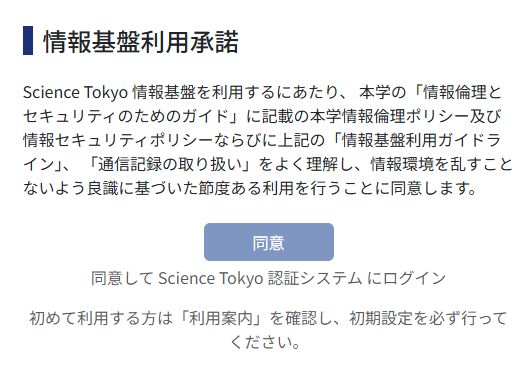
-
3. 「ユーザー名(Science Tokyo ID)」の入力
「ユーザー名」の欄にScience Tokyo ID を入力してください。
「次へ」をクリックします。
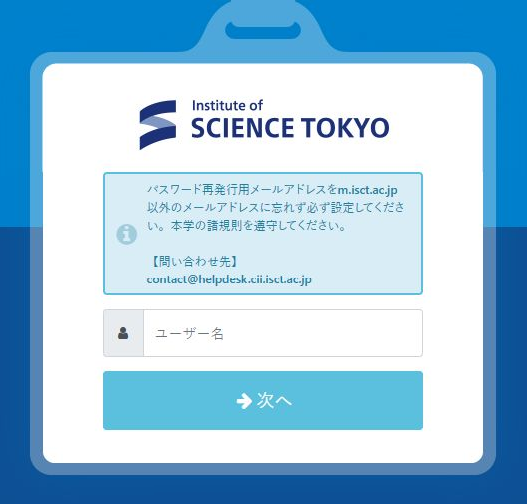
-
4. 初期パスワードの入力
1. で確認した初期パスワードを入力してください。
「次へ」をクリックします。
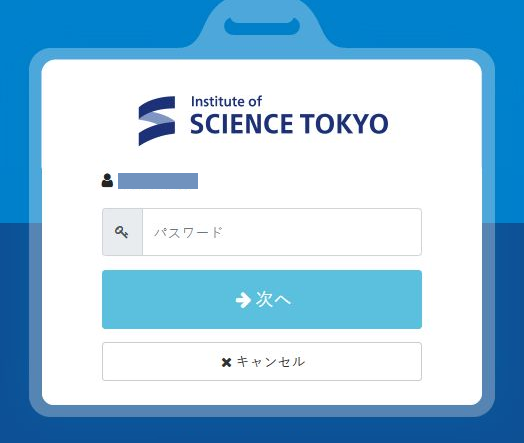
-
5. 新しいパスワードの設定
「現在のパスワード」欄に再度初期パスワードを入力します。
「新しいパスワード」に任意のパスワードを入力したら、「新しいパスワードの確認」欄にもう一度同じパスワードを入力してください。
「保存」ボタンをクリックします。
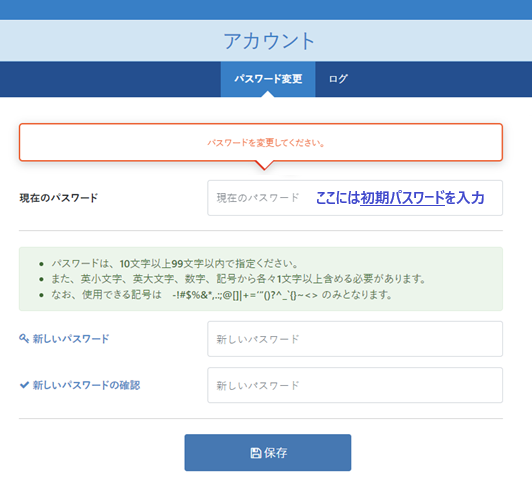
-
ログの確認
「ログ」に「パスワードの変更」が掲載されます。 次の画像では、対応する「結果」は「処理中」となっていますが、しばらくしたら「成功」になります。※ 「成功」にならない場合はページの再読み込みをお試しください。
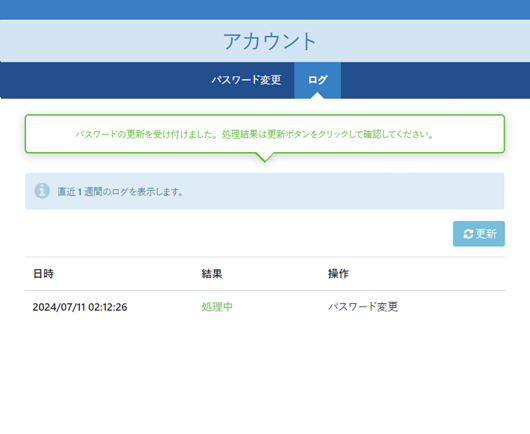
メール認証の設定
Science Tokyo 認証ポータルは2段階認証を採用しています。必ずこちらの設定を行ってください。-
1. 多要素認証(OTP)メール認証の設定
画面上部にある「多要素認証(OTP)」を選択します。
「メール認証」の「⚙設定」ボタンをクリックします。
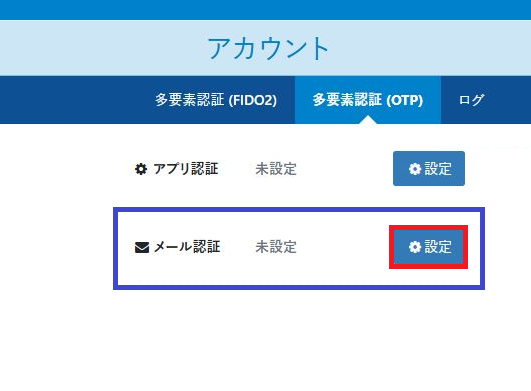
-
2. ワンタイムパスワード受信のメールアドレスを設定
1. 「メールアドレス」欄にワンタイムパスワードを受け取れるメールアドレスを入力します(例えば、個人のGmailやiCloudアドレスなど)。
※ Science Tokyo Gmail はこちらには使用できません。
※※ ログイン時に毎回必要です。ご自身が確認しやすいメールアドレスにしてください。
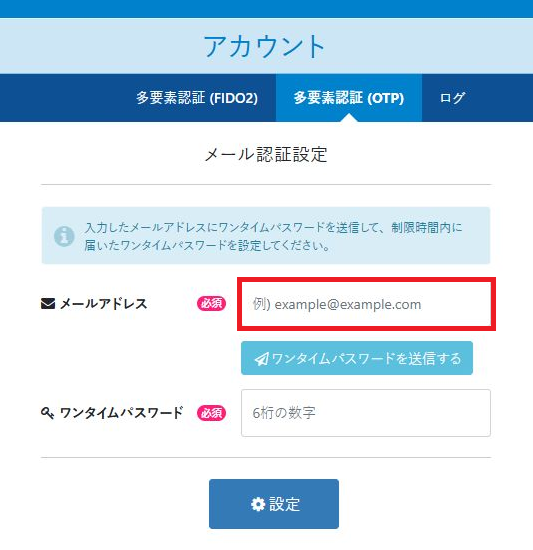
-
3. ワンタイムパスワードの受信
「ワンタイムパスワードを送信する」ボタンをクリックしてください。
入力したメールアドレス宛にメールが届きます。
※メールが届かない場合は、入力したメールアドレスを確認してください。
※※現在の作業を行っているウィンドウは閉じずに、別のウィンドウもしくは端末でメールの内容を確認してください。
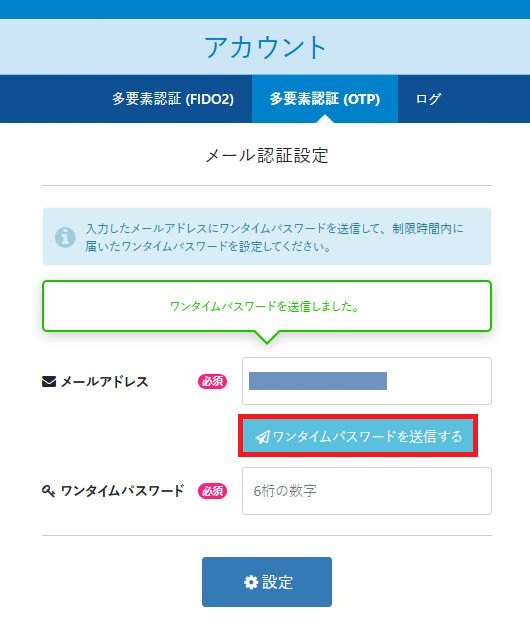
-
4. ワンタイムパスワードの入力
入力したメールアドレス宛にメールが届いたら、記載されているワンタイムパスワード(6桁の数字)を「ワンタイムパスワード」欄に入力します。
最後に「設定」ボタンをクリックしてください。
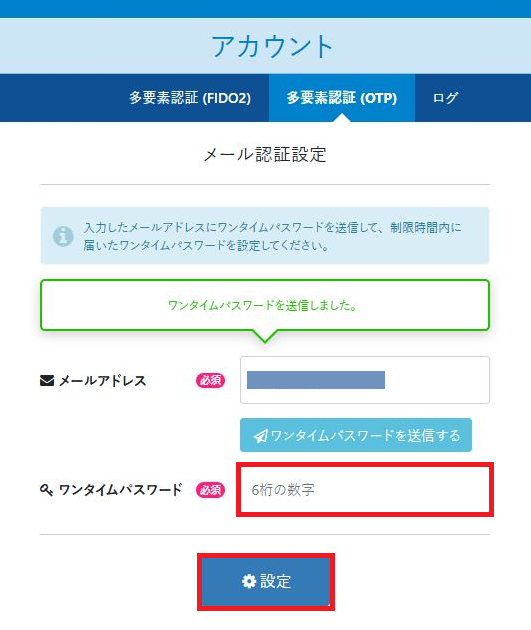
-
5. 設定の確認
「多要素認証(OTP)」の「メール認証」が「設定済」になっていることを確認してください。
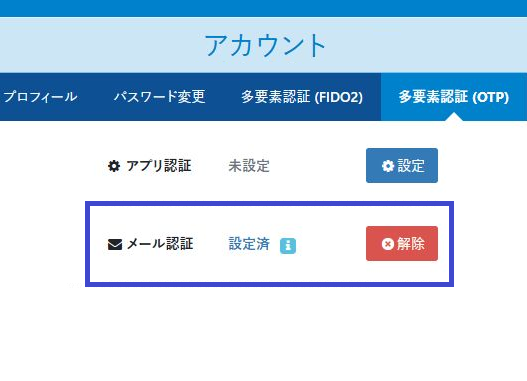
パスワード再発行用メールアドレスの登録
万が一、パスワードを忘れてしまった場合にご自身でパスワードの再設定が可能になります。※こちらの設定がない場合、管理者側で作業が必要になり、数日間Science Tokyo 認証ポータルにログインできなくなります。学業・業務に支障が出る場合がありますので、必ず設定をしてください。
-
1. パスワード再発行用のメールアドレスを登録
1. 画面上部にある「プロフィール」タブをクリックします。
2. 「パスワード再設定用メールアドレス」の欄にパスワード再発行用に受け取りたいメールアドレス(個人のGmailやiCloudアドレスなど)を入力します。
3. 「テストメールを送信する」ボタンをクリックします。
※メール認証の登録で使用したメールアドレスと同じアドレスでもOK(後から変更可)です。
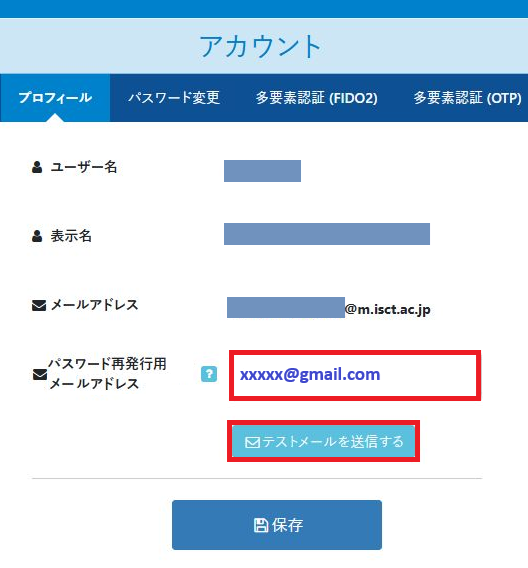
-
2. テストメールの確認
入力したメールアドレス宛に下記のようなメールが届いているか確認してください。
※メールが届かない場合は、入力したメールアドレスを確認してください。
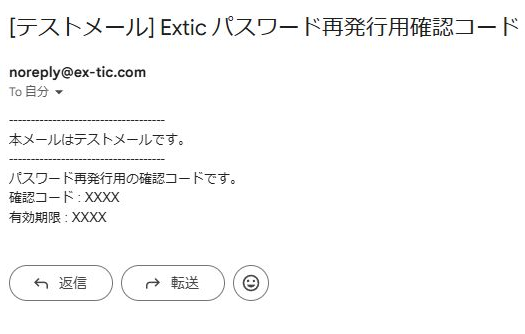
-
3. パスワード再発行用メールアドレスの設定の保存
メールが届いていることが確認できたら、「保存」ボタンをクリックします。
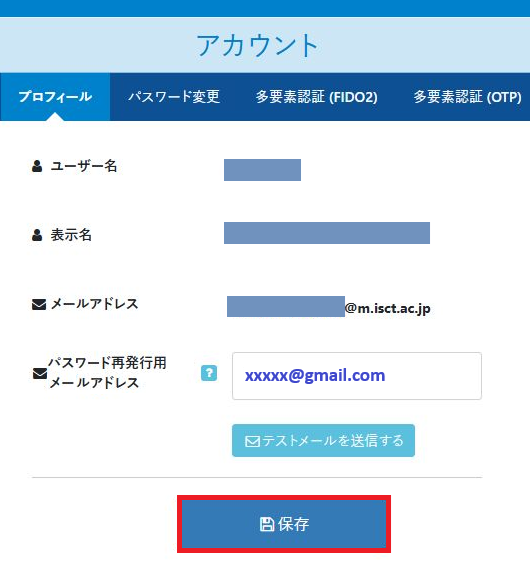
-
4. 設定の確認
「プロフィール」の「パスワード再発行用メールアドレス」欄に先ほど設定したメールアドレスが登録されていることを確認してください。
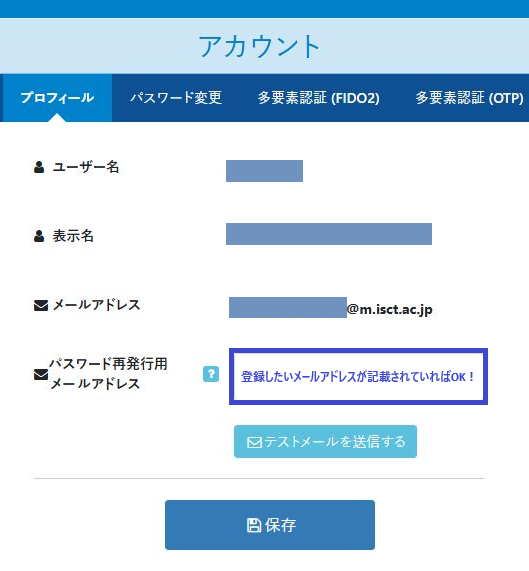
多要素認証(OTP)アプリ認証の設定(おすすめ)
2段階認証の1つとして、スマートフォンにあらかじめインストールしたGoogle Authenticatorなどのアプリ上からもログインに必要なワンタイムパスワードを確認できます。こちらの設定は必須ではありませんが、メールを確認することができない時(メールサーバ側の障害や配送遅延など)にも Science Tokyo 認証システムへのログインが可能になります。
-
アプリのインストール
スマートフォンにGoogle Authenticatorアプリをインストールします。
iOS:Google Authenticator(App Store)
Android:Google認証システム(Google Play)
-
1. 多要素認証(OTP)アプリ認証の設定
画面上部にある「多要素認証(OTP)」を選択します。
「アプリ認証」の「⚙設定」ボタンをクリックします。
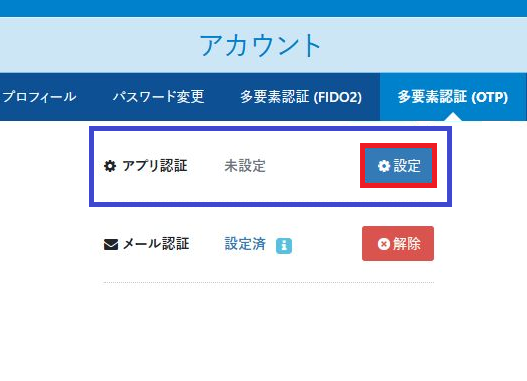
-
2. トークンの入力
表示されたQRコードをインストールしたGoogle Authenticatorアプリで読み取ります。
Google Authenticator上で表示された6桁の数字を「トークン」欄に入力します。
最後に「設定」をクリックして設定を完了させます。
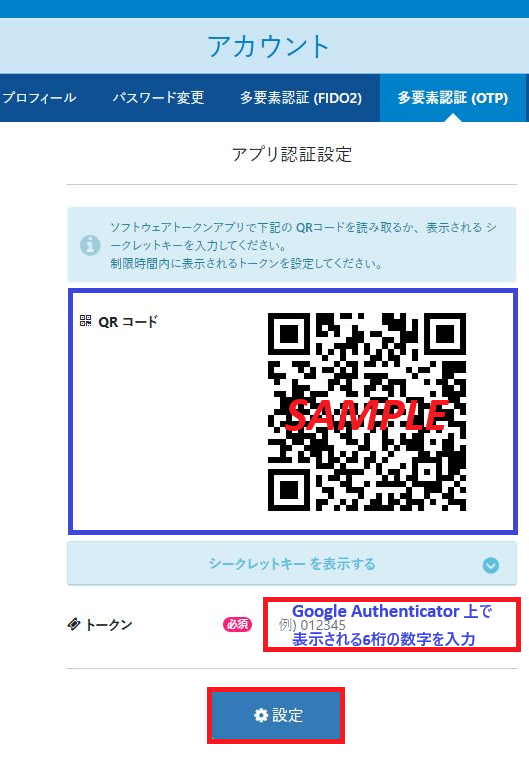
-
3. 設定の確認
「多要素認証(OTP)」の「アプリ認証」が「設定済」になっていることを確認してください。
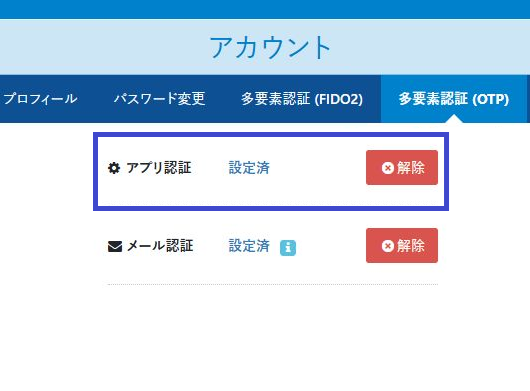
FAQ
こちらをご参考ください。
パスワード再設定方法
こちらをご参考の上、パスワード再設定をお試しください。
お問い合わせ
Science Tokyo IT Help Desk
お問い合わせフォームからお問い合わせをお願いします。
更新日: 2025/8/5