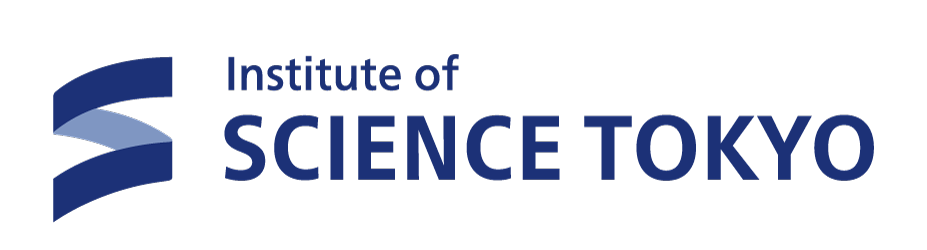Science Tokyo 認証システム ログイン方法
Science Tokyo 認証システムへのログイン方法は下記の通りです。
※ 初めてログインする方はこちらから初期設定をしてください。
Science Tokyo 認証システムへアクセス
-
1. Science Tokyo Portal からログイン画面を表示
Science Tokyo Portal にアクセスします。
ページを少しスクロールして「情報基盤利用承諾」の案内を確認したら「同意」ボタンをクリックしてください。
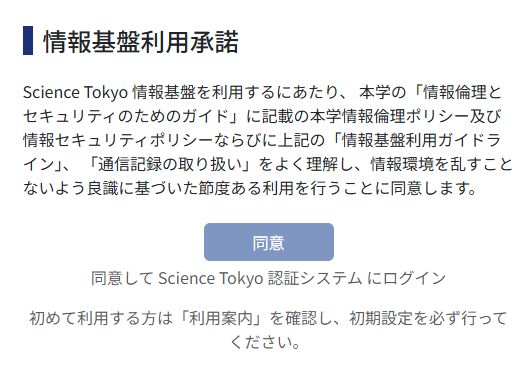
-
2. 「ユーザー名(Science Tokyo ID)」の入力
「ユーザー名」の欄にScience Tokyo ID を入力してください。
「次へ」をクリックします。
※ ユーザー名(Science Tokyo ID)を忘れた場合はこちら
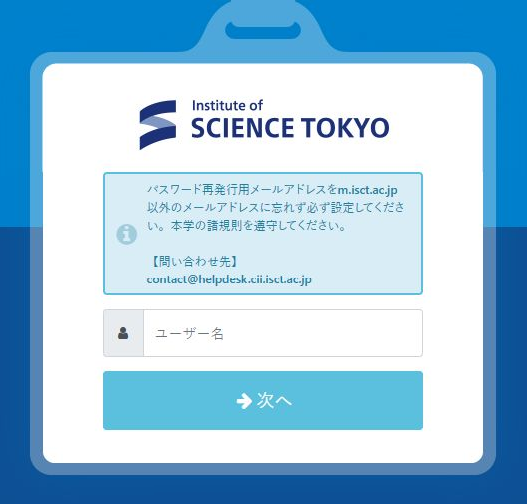
-
3. パスワードの入力
パスワードを入力してください。
「次へ」をクリックします。
※ パスワードを忘れた場合はこちら
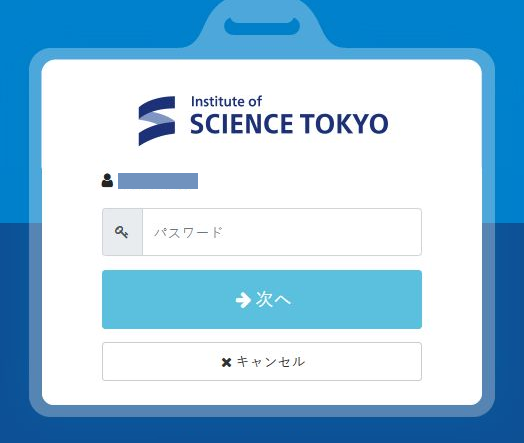
認証方法の選択
-
認証方式の選択
Science Tokyo 認証ポータルは2段階認証を採用しています。
設定の有無によって使える認証方式が変わります。
※ 設定の有無によってお使いの画面と表示が変わりますのでご注意ください。
-
パスワードレス認証について
Science Tokyo 認証システムへログインする方法として、パスワードレス認証の設定もできますが、多種多様な認証器のすべてを検証することは難しいため、サポートが難しい場合があります。またパスワードレス認証を設定している場合でもワンタイムパスワードメール認証の設定は必須です。
ワンタイムパスワードメール認証
ログインに必要なワンタイムパスワードをご自身で登録したメールアドレスから確認できます。
-
1.「ワンタイムパスワードメール認証」をクリックします。

-
2. 緑色の「ワンタイムパスワードメール認証」をクリックしてください。
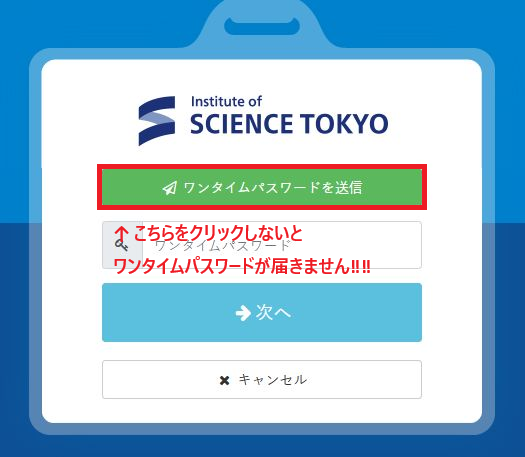
-
3. ワンタイムパスワード通知先として登録しているメールアドレス宛に下記のようなメールが届きます。
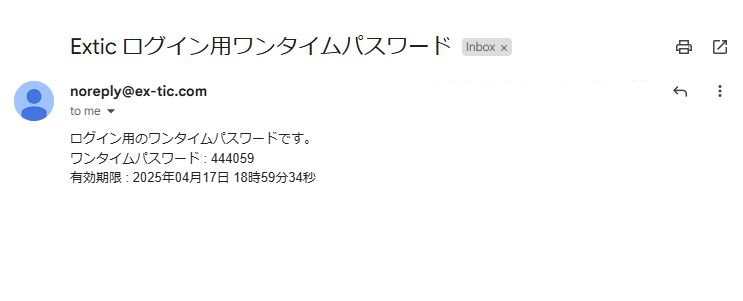
-
4. 登録したメールアドレスに届いたワンタイムパスワードを入力して「次へ」をクリックするとログインできます。
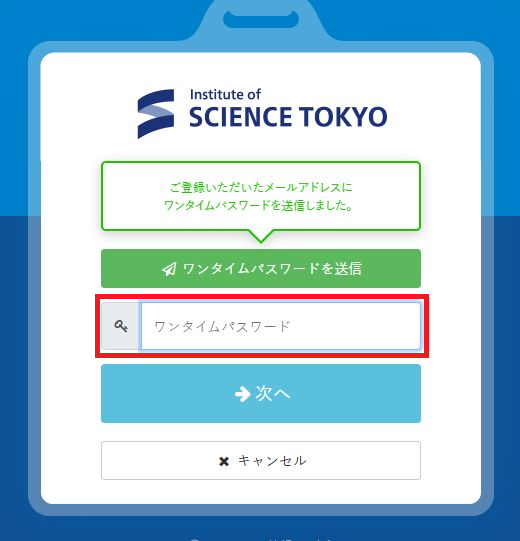
ワンタイムパスワードアプリ認証
ログインに必要なワンタイムパスワードをあらかじめスマートフォンなどの端末にインストールしたアプリから確認できます。
-
1.「ワンタイムパスワードアプリ認証」をクリックします。

-
2. あらかじめインストールしておいた端末上で「Google Authenticator」を開きます。
※ お使いの機種によって名称が異なる可能性があります。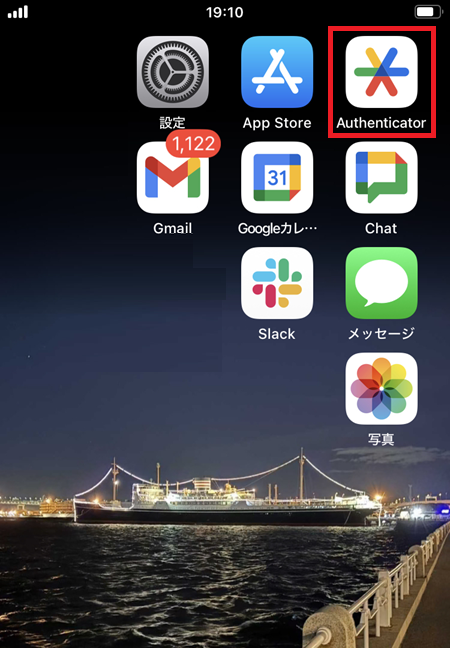
-
3. 6桁の数字が表示されます。
※ 時間制限がございますので、ご注意ください。
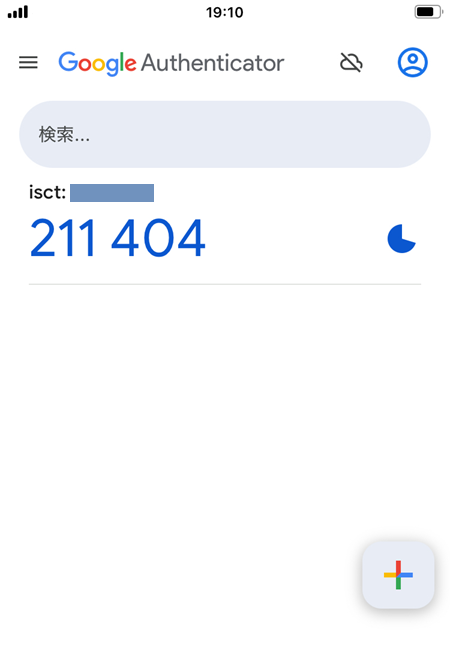
-
4. アプリに表示されている6桁の数字を入力して、「次へ」をクリックするとログインできます。

FAQ
こちらをご参考ください
パスワード再設定方法
こちらをご参考の上、パスワード再設定をお試しください。
お問い合わせ
Science Tokyo IT Help Desk
更新日: 2025/4/17