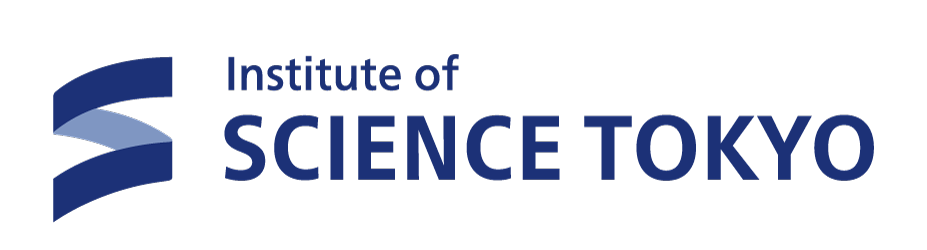Science Tokyo 認証システム メール認証の設定方法
Science Tokyo 認証システムは2段階認証を採用しています。2段階認証の1つとして、ご自身で設定したメールアドレス宛に送られてくるワンタイムパスワードを使ってログインできます。
メール認証の設定
Science Tokyo 認証システムは2段階認証を採用しています。必ずこちらの設定を行ってください。-
1. 多要素認証(OTP)メール認証の設定
画面上部にある「多要素認証(OTP)」を選択します。
「メール認証」の「⚙設定」ボタンをクリックします。
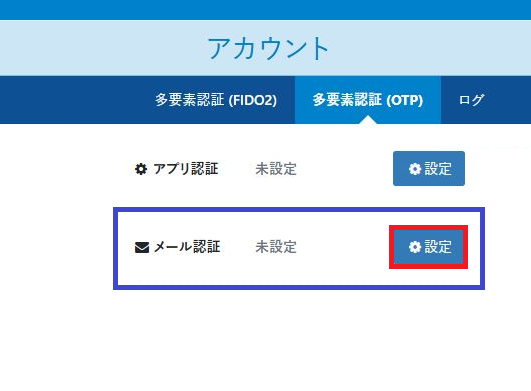
-
2. ワンタイムパスワード受信のメールアドレスを設定
1. 「メールアドレス」欄にワンタイムパスワードを受け取れるメールアドレスを入力します(例えば、個人のGmailやiCloudアドレスなど)。
※ Science Tokyo Gmail はこちらには使用できません。
※※ ログイン時に毎回必要です。ご自身が確認しやすいメールアドレスにしてください。
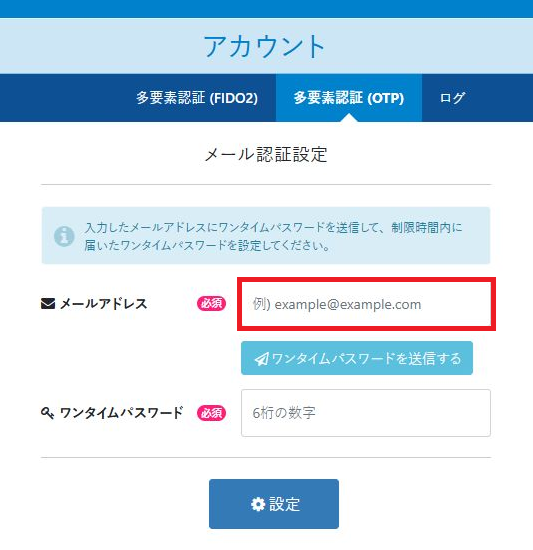
-
3. ワンタイムパスワードの受信
「ワンタイムパスワードを送信する」ボタンをクリックしてください。
入力したメールアドレス宛にメールが届きます。
※メールが届かない場合は、入力したメールアドレスを確認してください。
※※現在の作業を行っているウィンドウは閉じずに、別のウィンドウもしくは端末でメールの内容を確認してください。
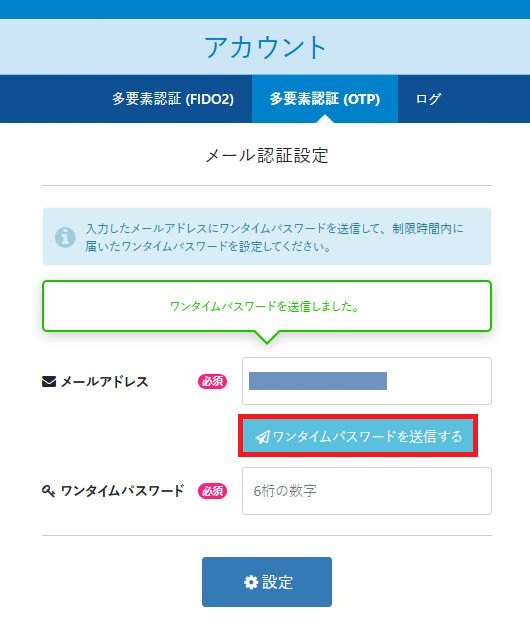
-
4. ワンタイムパスワードの入力
入力したメールアドレス宛にメールが届いたら、記載されているワンタイムパスワード(6桁の数字)を「ワンタイムパスワード」欄に入力します。
最後に「設定」ボタンをクリックしてください。
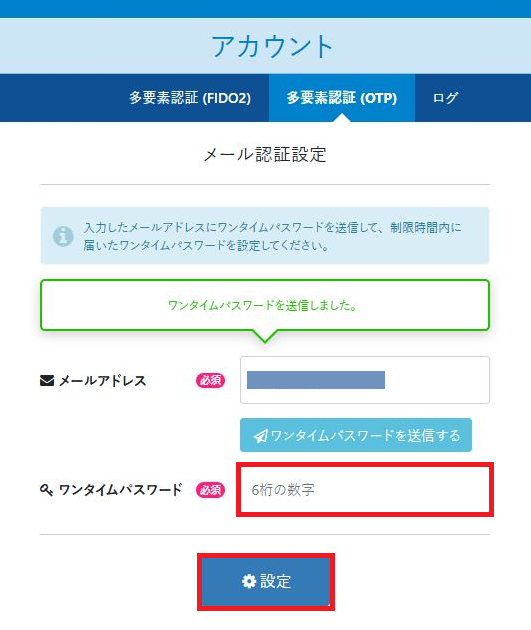
-
5. 設定の確認
「多要素認証(OTP)」の「メール認証」が「設定済」になっていることを確認してください。
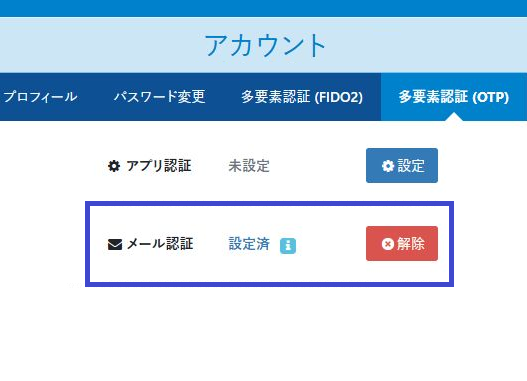
パスワード再発行用メールアドレスの登録
万が一、パスワードを忘れてしまった場合にご自身でパスワードの再設定が可能になります。※こちらの設定がない場合、管理者側で作業が必要になり、数日間Science Tokyo 認証ポータルにログインできなくなります。学業・業務に支障が出る場合がありますので、必ず設定をしてください。
-
1. パスワード再発行用のメールアドレスを登録
1. 画面上部にある「プロフィール」タブをクリックします。
2. 「パスワード再設定用メールアドレス」の欄にパスワード再発行用に受け取りたいメールアドレス(個人のGmailやiCloudアドレスなど)を入力します。
3. 「テストメールを送信する」ボタンをクリックします。
※メール認証の登録で使用したメールアドレスと同じアドレスでもOK(後から変更可)です。
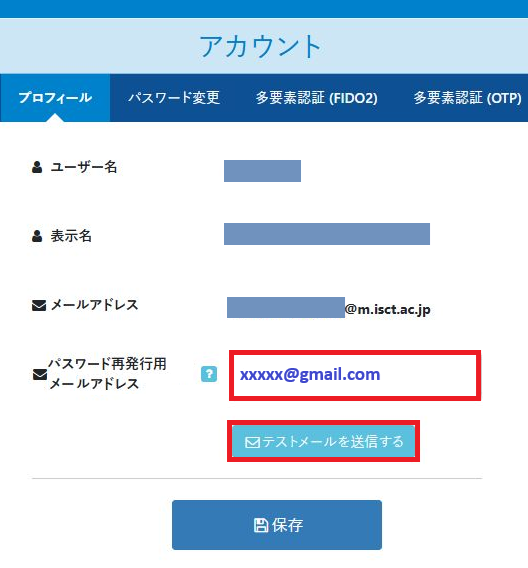
-
2. テストメールの確認
入力したメールアドレス宛に下記のようなメールが届いているか確認してください。
※メールが届かない場合は、入力したメールアドレスを確認してください。
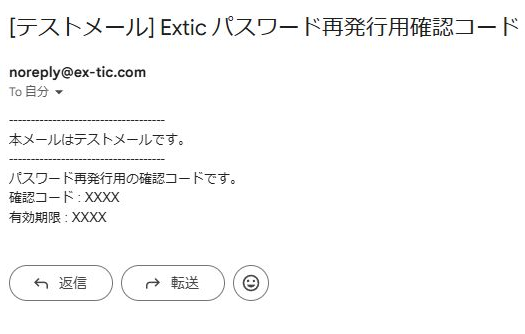 /dd>
/dd>
-
3. パスワード再発行用メールアドレスの設定の保存
メールが届いていることが確認できたら、「保存」ボタンをクリックします。
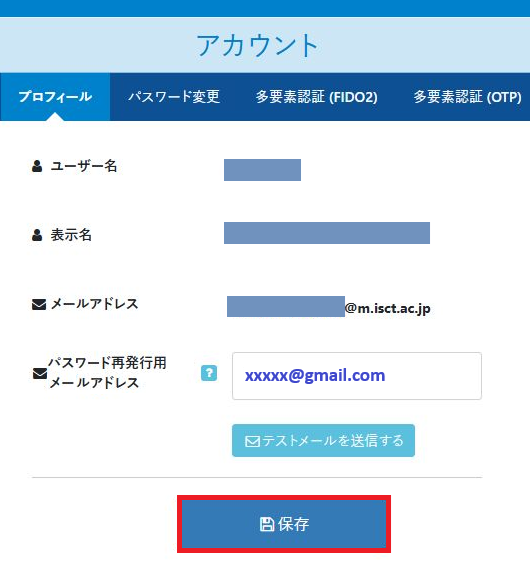
-
4. 設定の確認
「プロフィール」の「パスワード再発行用メールアドレス」欄に先ほど設定したメールアドレスが登録されていることを確認してください。
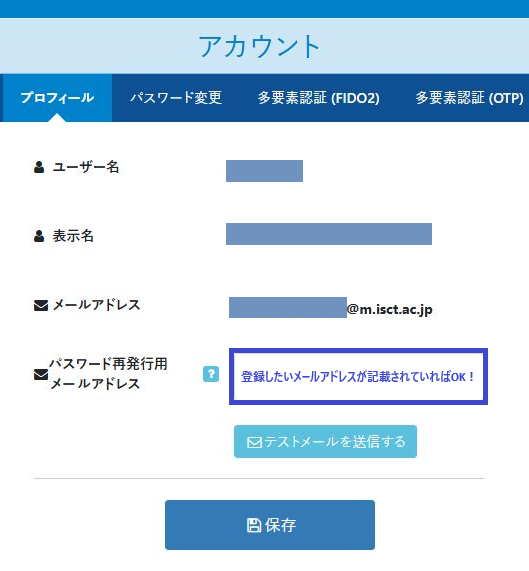
FAQ
こちらをご参考ください
パスワード再設定方法
こちらをご参考の上、パスワード再設定をお試しください。
お問い合わせ
Science Tokyo IT Help Desk
更新日: 2025/4/11