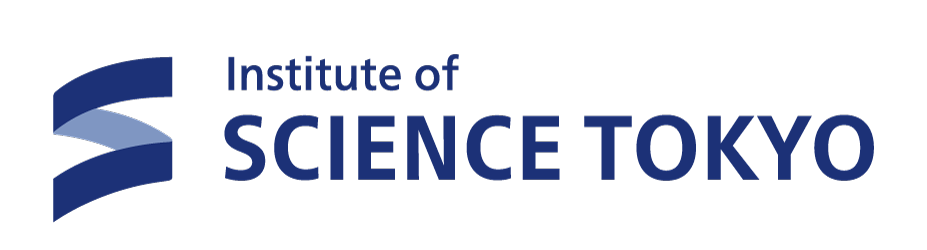Email Authentication Settings
Science Tokyo Auth. System uses two-factor authentication. As one method of two-factor authentication, you can use "Email Authentication" to receive a one-time password at the email address you register in advance. This setting is required for all using the System.
Email Authentication Settings
Science Tokyo Auth. Ststem uses two-factor authentication. Please make sure to configure these settings. Otherwise, you cannot log in to the System.-
1. Multi-Factor Authentication (OTP) Settings
Select the "Multi-Factor Authentication (OTP)" tab.
Click the "⚙Setup" button for "Email Authentication".
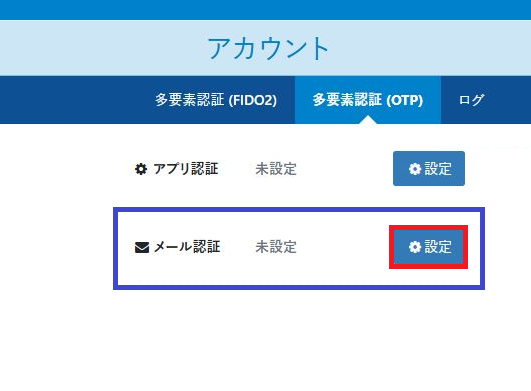
-
2. Set up an Email Address to Recieve the One-Time Password
1. Enter an email address where you can receive a one-time password in to the "Email Address" field. (ex: private Gmail or iCloud arress)
※ You CANNOT use your Science Tokyo Gmail address. (xxxx@m.isct.ac.jp)
※※ You need to use this email address every single time you log in. Please register an email address that you can check easily.
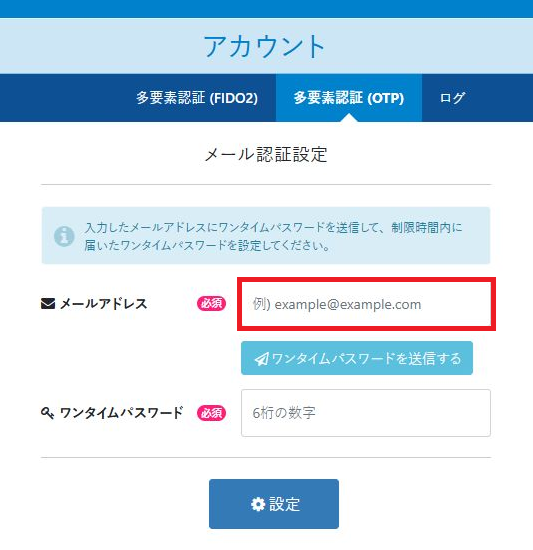
-
3. Receive the One-Time Password
Click the “Send One-Time Password” button. You will receive an email at the email address you entered.
※If you do not receive an email, please check the email address you entered.
※※When checking the email, please do not close the window where you are currently working. Check the email with another device or another window.
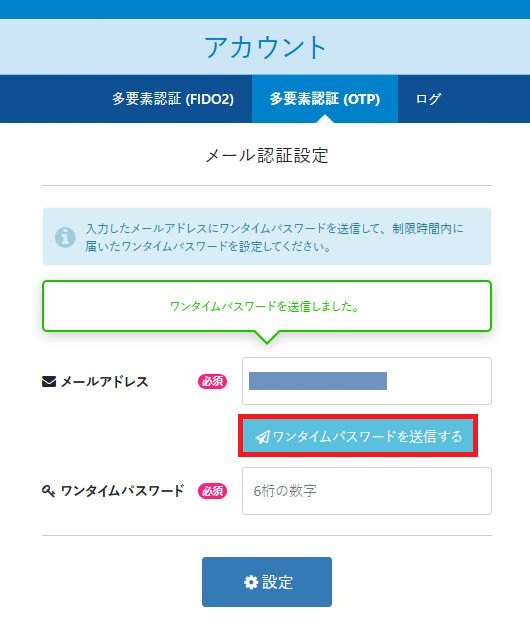
-
4. Enter the One-Time Password
When you receive an e-mail at the e-mail address you entered, enter the One-Time Password (6-digit numbers) in the "One-Time Password" field.
Then, click the "Setup" button
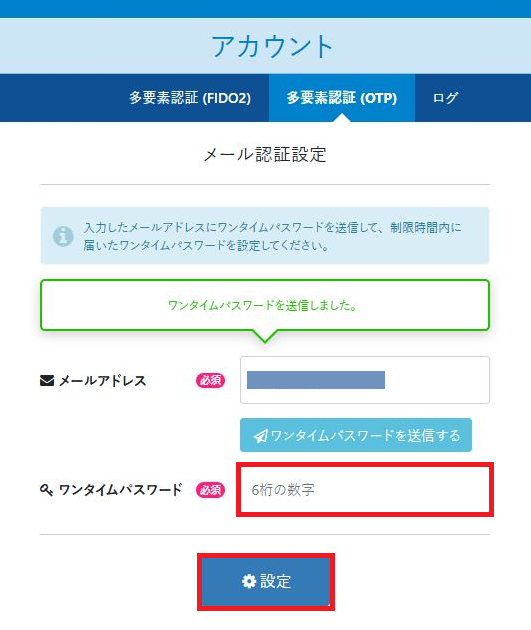
-
5. Check the Settings
Confirm that "Email Authentication" is set to "Already Set".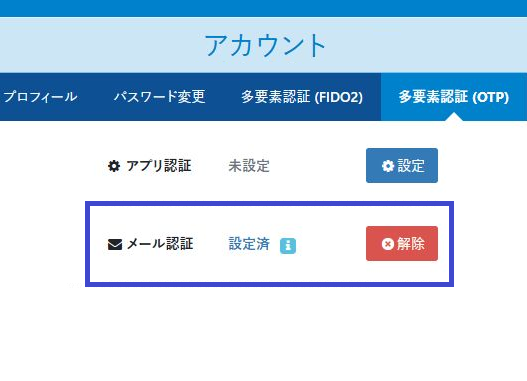
Register the Email Address for Password Reissue
In case you forget your password, you can reset your password by yourself.※ If you don't register your email address in this setting, it might take a few business days to confirm it since the admin needs to check your account to fix it. Please be careful about this point.
-
1. Register Your e-mail address for Password Reissue
1. Click the "Profile" tab at the top of the screen.
2. Enter your email address (private Gmail or iCloud address, etc.) whrer you would like to receive your password reissue in the "Email Address For Password Reissue" field.
3. Click the "Send a test email" button.
※ You can use the same email address you used to register for "Email Authentication" (you can change it later)
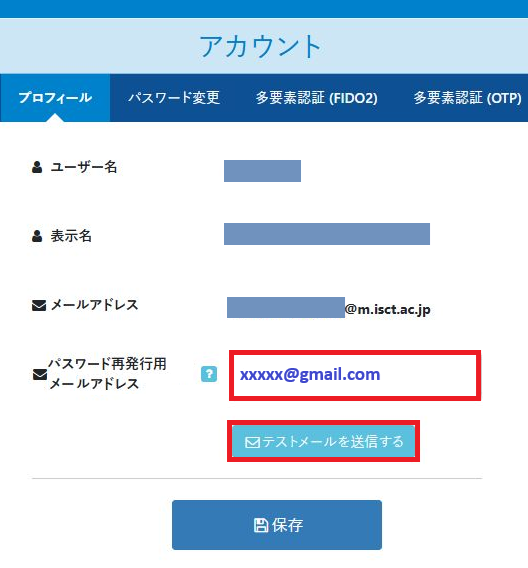
-
2. Confirm the Test Email
Confirm that the following email has been sent to the email address you entered.
※ If you do not receive the test email, please check the email address you entered.
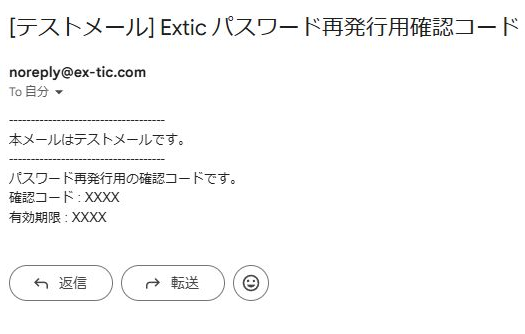
-
3. Save your Email Address for Password Reissue
After confirming that you have received the test email, click the "Save" button.
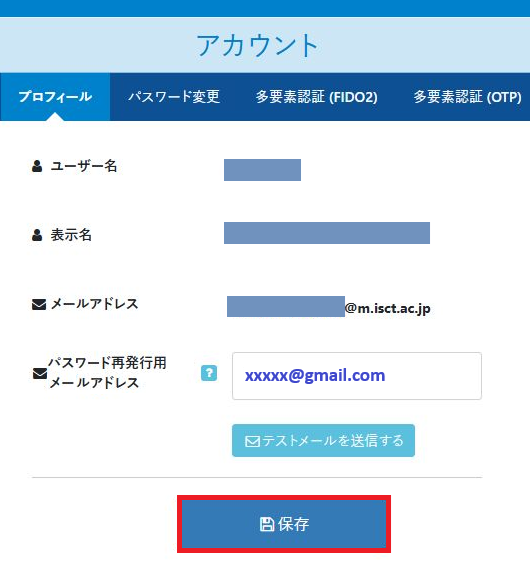
-
4. Check your settings
Confirm that the email address you have just set is registered in the "Email Address For Password Reissue" field.
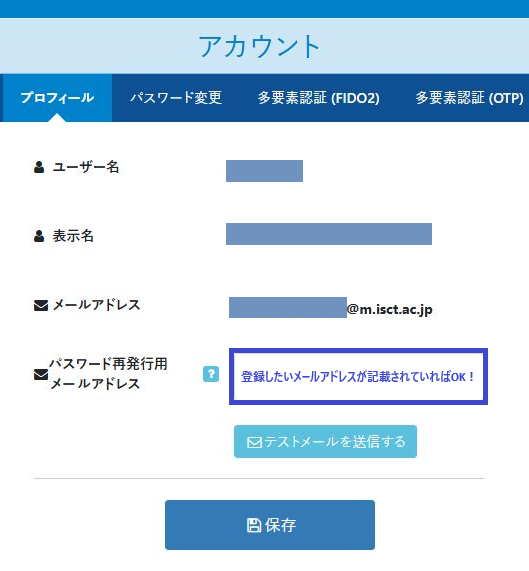
FAQ
For Password Reissue
Please refer to this page. You can reissue a new password by yourself.
Contact
Science Tokyo IT Help Desk
Updated: 11 April, 2025